
Loop recording in FL Studio is one thing I would like to master because it means I can potentially create Eno-style tape loops. In the following months, I will be adding to this post with whatever I can find that can enable me to get some good loops going.
I have put my method for getting perfectly seamless loops from Edison and FL Studio in here also. I divide this post into my research first and then my practice section after where I have tried various things.
Updated: 21-September-2020
Research
FL Studio MIDI Note Loop Recording
This appears to be a method of recording MIDI notes into a loop and there is quite a good video on it:
Unquantized Looping in FL Studio
In the article “Deconstructing Brian Eno’s ‘Music for Airports’,” the section at the end hints at what can be done in the “Ambient Approach.”
“…turn off the grid, allowing you to create unquantized loops that work in a similar way to the tape technique. Create several clips of different lengths, set them all to loop simultaneously, and record the results.”
Deconstructing Brian Eno’s ‘Music for Airports’ from Reverb Machine
Basically you are turning off the snap to grid feature on the piano roll, playlist, or event editor, and it is easy. There are two ways:
- Hold down the Alt key to temporarily disable the snap feature (sets it to “none” while Alt is held down).
- Find the snap icon (horseshoe-shaped or magnet-shaped image) in any menu (see photo below).
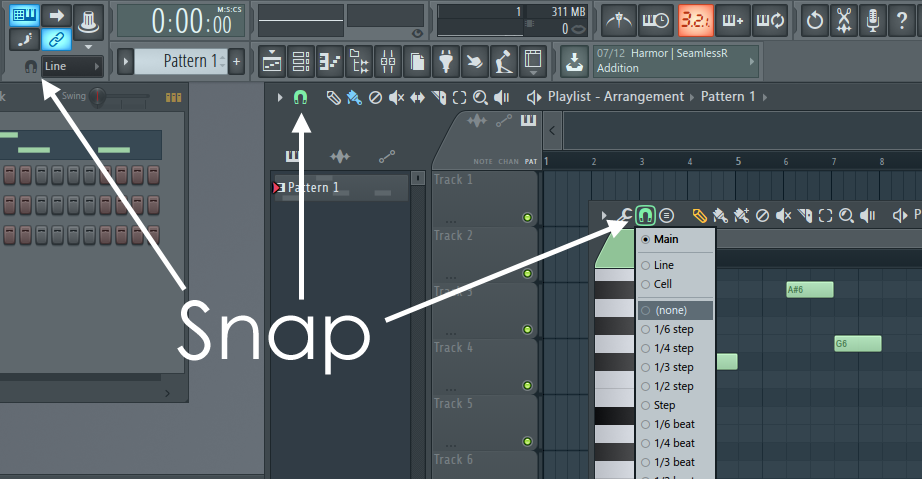
If you set snap to none in the playlist, you can put different samples on each track and stagger them so they don’t line up with the bars. This can give you the Eno-style tape loop effect as many of his loops were longer or shorter than the others. This made them coincide differently every time they looped.
Removing Clicks and Pops in Loops
The Loop Tuner tool in FL Studio can be used to remove clicks and pops in any loop. You can find it by clicking on the icon that looks like two curved arrows on top and bottom. This is in the audio editor for a sample. Or, go to tools, regions, tune loop, from the menu.
It is easier to let Image-Line show you in this article linked here.
Edison Loop Recording
Edison is very powerful and you can get external sounds played right into Edison as a loop by following this video:
Blurring Audio Loops in FL Studio
Here is a technique in Edison where you can get a blurred sound out of any monophonic sample:
Aligning Downbeats in a Sample to the Grid
If your sample has a beat to it, you will probably want that beat to align itself to the grid. This way, other instruments can align with the sample. It is easier to show than tell, so here is a video explaining how to do it in FL Studio Edison:
Tuning and Timing Loops
It is important to not only time your drum loops, but also tune them to the key of the rest of the song. This video shows how to do this:
Practice
My Own Experience With Creating Seamless Loops in FL Studio Using Edison
I used FL Studio version 20.7.2 for the items below.
Blurred Loops
Here below is a video of a seamless loop I made. This is what I call a blurred loop because it is not exactly a cut-out of the original material, but an overlapping of it to blur it and make it more seamless.
For this one, I used Edison and the loop tuning tool with settings as shown below.


Doing this, you get a nice blurred loop from Edison.
Preserved Loops
Then there are what I call preserved loops. These are ones that are not blurred and are the preserved exact replicas of the original, but looped. Seamlessly and perfect are the goal here.
To get this, use the loop tuner tool in Edison with the settings as shown below.


Exporting Perfectly Seamless Loops from Edison
You can hear a loop in Edison and it sounds seamless, but when you export it (save to a file, or send to playlist), it does not sound seamless. It may have pops and clicks and cannot be used. This is the problem I have had and here is how I solved (or worked around) it.
- Get the loop as you like it in Edison using the above methods for a blurred loop or preserved loop.
- Use the “declick in” and “declick out” functions on the trimmed loop.
- Drag and drop the loop from Edison to the playlist. Do not save to a file or send to playlist. Drag and drop it from Edison to the playlist.
- Check it in the playlist by putting at least two in a row and hitting play. The loop will be seamless just as heard in Edison.
For step two from above, drag and drop the loop from Edison to the playlist and test it out – see video below.

Now, if you want the seamless loop saved as a file, you need to take it from the playlist and edit again in Edison, then save it as the file of your choice.


I’ve also made a disintegrating loop and detailed the method in another post: https://larslentzaudio.wordpress.com/2020/09/21/how-to-make-convincing-disintegrating-tape-loops-in-a-daw-no-tape/
Pingback: How to Make Convincing Disintegrating Tape Loops in a DAW (no tape) | Lars Lentz Audio™
Pingback: How to Replicate Biosphere’s Shenzhou Track Using Loops and a Few Effects | Lars Lentz Audio™
Pingback: On Musical Loops | Lars Lentz Audio™